En primer lugar, hemos de escribir en "Google": "Photo Peach" y darle a "Intro".
Hemos de iniciar sesión en "Photo Peach" haciendo click en "Log in", pero hemos de registrarnos previamente haciendo click en "Sign Up for Free", donde hemos de rellenar los datos que aparecen: nombre de usuario, contraseña para el acceso a la aplicación y dirección de correo real. También hemos de hacer
click en "Sign up".
A continuación, podremos observar la siguiente zona central de trabajo:
Para comenzar a utilizar el programa, hemos de tener seleccionadas previamente en una carpeta las fotos que deseemos. Hemos de hacer click en "Upload photos", donde nos aparecerá seguidamente un cuadro para elegir las imágenes que queremos añadir desde nuestro ordenador (aunque también tenemos la opción de elegir fotos desde Facebook o Picasa).
A continuación, una vez subidas las fotos deseeadas, nos permiten mover las fotos de lugar (es decir, que la primera foto que hemos seleccionado aparezca la tercera, por ejemplo), o eliminarla haciendo click en "Swap", acción que mueve directamente la imagen seleccionada al apartado "Delete" o viceversa. Finalmente hemos de hacer click en "Next".
Una vez elegida la(s) imágen(es) deseadas, este programa también nos permite elegir música. Nos permite elegir un tema musical de los que te ofrece Photo Peach, o obtenerlo directamente desde Youtube. También se nos permite seleccionar la velocidad (speed) del pase de diapositivas o incluso introducir un texto a cada diapositiva en el cuadro superior derecha (para escribir un texto para cada diapositiva tan solo hemos de escribir el texto que deseemos, y escribir en la siguiente línea. De esta manera el texto que escribamos en cada línea, será el texto correspondiente a cada diapositiva). Finalmente tenemos la opción de volver al paso anterior haciendo click en "Prev", o al paso siguiente haciendo click en "Finish".
En el siguiente paso, ya nos muestra directamente la creación, en la que podemos desde editarla completamente, hasta dejar un comentario (haciendo click en "Leave comments for friends") o incluso compartir en diferentes redes sociales (como son Facebook, My Space, Twitter), enviárselo por correo a un amigo, o incluso embeberlo en Blogger o en cualquier página web.
Si elegimos la opción "Edit", tenemos diversas opciones:
Unlisted; que nos permite hacer pública o privada la historia creada, o incluso solicitar una invitación requerida a la persona que intentara acceder a ella.
Edit Caption&Photos; opción donde tengo toda la lista de las fotos que he ido añadiendo previamente. Puedo modificar incluso el texto (ponerlo en forma de pregunta; donde yo como creador de la historia, podría seleccionar la respuesta correcta (Quiz), ponerlo en el centro de la diapositiva o abajo). También puedo añadir una diapositiva en negro haciendo click en "Blank", hacer una copia de una diapositiva determinada haciendo click en "Copy", o incluso eliminar una diapositiva haciendo click en "Delete". En este apartado también puedo determinar la velocidad de cada una de las diapositivas, pero finalmente se quedará la velocidad que marquemos como última.
Edit music&Title: en esta opción podríamos modificar el título de la creación, la música o la velocidad.
Add photos: de nuevo esta opción permite subir fotos de nuestro propio ordenador, de Facebook o Picasa.
Manage comments: permite añadir comentarios. Al igual que nos da la opción de no permitir comentarios (Disallow comments) o sí permitirlos (Allow comments). Sea de una u otra manera, para ver todos los comentarios que tiene nuestra creación, debemos entrar en este apartado.
Delete this show: elimina automáticamente la creación.
Download this show: en esta opción, puedes descargarte la creación pagándola previamente.
En la zona superior derecha, podemos encontrar: "Settings", opción que nos va a permitir modificar los datos personales tales como el email, escribir algún comentario, poner alguna página web propia que tengamos y que nos resulte interesante, poner nuestra ciudad, poner una foto o incluso determinar si queremos que en el momento que alguien nos deje un comentario queremos o no ser avisados.
También podemos hacer click en "Help", donde podremos obtener las respuestas a todas las preguntas que se nos planteen a la hora de usar este programa. O incluso salir del programa haciendo click en "Log out".
En la parte superior central, tenemos la opción: "Creators" donde podemos ver las nuevas publicaciones públicas que se han realizado, "Explore" donde podemos ver las creaciones más populares o aquellos que se hayan añadido recientemente, "My shows" donde podemos ver nuestras creaciones.
En mi opinión, es una herramienta muy sencilla,clara,visual e intuitiva muy parecida y más fácil de manejar que power point. Considero que es una herramienta muy útil para trabajar en el aula, que hará las clases mas amenas y entretenidas, por ejemplo se podría utilizar para trabajar los temas del aula e ideas principales de las asignaturas , realizar un cuento, o para pasar lista en clase de los mas pequeños.
A continuación os muestro un ejemplo de como quedarían las presentaciones realizadas con Photopeach:
Otras opciones que podemos utilizar con el programa Photopeach " crear cuentos"
.jpg)





.jpg)
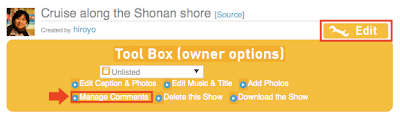


.png)
.png)
.png)
.png)

.PNG)
lasdl.jpg)
lolo.PNG)
No hay comentarios:
Publicar un comentario